パソコンを使っているとよくお世話になるショートカットキー。
使い始めたばかりだと、色々ありすぎてよく分からないですよね。
でも、使えると作業がカンタンになったり効率的になったり、良いことばかりです。
そこで、私が普段よく使うショートカットキーを解説していきましょう。
今回の対象は以下の通り。
- 多くのアプリケーションで共通したショートカット
- Windowsのショートカット
1つ目、多くのアプリケーションで共通した動作をするショートカットが幾つかあるので、それを先に紹介します。
2つ目、誤解を恐れず言うと、パソコン本体のショートカットです。
これらを、本記事で紹介していきましょう。
私は大学で情報系の学部に通っており、そこから12年くらいほぼ毎日パソコンを触り続けています。
その中でよく使うショートカットキーに焦点を絞って紹介していきましょう!

いきなり全部は無理だから、少しずつ使って慣れていこう!
- PDF配布!
- 全部を知りたい場合は、公式をチェック!
- 多くのアプリケーションで共通したショートカットキー
- Windowsのショートカット
- 「Win」+「E」:エクスプローラーを開く
- 「Win」+「I」:設定を開く
- 「Win」+「R」:ファイル名を指定して実行
- 「Win」+「L」:画面ロック
- 「Alt」+「Tab」:アプリケーション切り替え
- 「Win」+「Tab」:アプリケーション一覧表示
- 「Win」+「M」:全てのウィンドウの最小化
- 「Win」+「D」:デスクトップを最前面に表示
- 「PrintScreen」:スクリーンショットをクリップボードに保持
- 「Alt」+「PrintScreen」:選択しているウィンドウのみスクリーンショット
- 「Win」+「PrintScreen」:スクリーンショットをファイルに保存
- 「Win」+「数字キー」:タスクバーの[数字]番目のアプリ起動
- 「Alt」+「F4」:ウィンドウ終了、シャットダウンメニュー表示
- 「Win」+「Ctrl」+「D」:仮想デスクトップの作成
- 「Win」+「Ctrl」+「←」or「→」:仮想デスクトップの移動
- 「Win」+「Ctrl」+「F4」:仮想デスクトップの終了
- 「Win」+「V」:クリップボード履歴表示
- まとめ
PDF配布!
さて、最初に本記事で紹介するショートカットキーを一覧にしたPDFを配布します。
個人でDLして見る分には自由ですが、他者への譲渡、販売等は禁止させていただきます。
もし他の人にも渡したい場合、この記事のURLを渡してDLしてもらうようにしてください。
また、私が個人的にまとめたものなので、誤りが含まれている可能性もあります。
そこはご了承ください。
この表を使って何かあっても私は一切責任を取りませんので、合意頂ける場合のみDLをお願いします。
なお、私は使っているパソコンがWindows11へのアップグレード対象外で、Windows10で使用を確認しています。
大体残ってるとは思いますが…今後Windows11にしたら本当に残っているか確認します。
全部を知りたい場合は、公式をチェック!
さて、今回の記事は私がよく使うものに焦点を当てます。
そのため、一部個人的にあまり使わないものはあえて省くこともあります。
それも含めて全部知りたい方は、Microsoft公式の一覧を参照しましょう。
普段から使っている場合でも、もしかしたら新しい発見があるかもしれません。
私もつい最近知ったものもあるので、暇つぶしにでも一回見てみることをオススメします。
多くのアプリケーションで共通したショートカットキー
まずは、多くのアプリケーションで共通したショートカットを紹介していきます。
世の中には多種多様なアプリケーションがありますが、一個一個まったく違うショートカットだと混乱しますよね?
そんなことにならないよう、これは大体どのアプリでも使えるというショートカットがあるので、それを見ていきましょう。
なお、全てのアプリケーションで必ず使えるわけではないので、そこは注意です。
「Ctrl」+「Z」:元に戻す
まず最初、「Ctrl」+「Z」の元に戻すです。
特に文章や動画などの編集で、1つ前の操作を取り消す時に使うショートカットです。
例えば、Excelでセルの値を編集したけど、1個セルがずれてたから戻したい時なんかに使えます。
また、エクスプローラーでファイル移動をした時なんかにも、この「Ctrl」+「Z」で元に戻すことができます。
ただ、ものによっては戻せない操作もあるため、万能ではないことに注意しましょう。
エクスプローラーで言えば、一例ですが完全に消去したファイルは元に戻せません。
その他、戻せる回数が決まっているものもあります。
個人的にですが、人生で最も使ったショートカットTOP3に入るショートカットです。
「Ctrl」+「Y」:やり直す
1つ目の元に戻すとセットで覚えたい「Ctrl」+「Y」、やり直すというショートカット。
これは1回分の「Ctrl」+「Z」を取り消すショートカットです。
元に戻しすぎた操作をやり直す、という意味ですね。
これはあくまで「Ctrl」+「Z」で取り消した操作をやり直すコマンドなので、別の操作を入れると基本的には使えなくなってしまいます。
また、アプリによっては使えないため、勢い余って戻しすぎないよう気を付けましょう。
「Ctrl」+「X」:クリップボードへ切り取る
ここから3つ、クリップボードという考え方が出てきます。
データの一時保管場所みたいなもので、エクスプローラーのファイルやフォルダ、アプリ上のテキスト、オブジェクトなどを入れて置くことができます。
そのクリップボードへデータを入れるショートカットの1つが、この「Ctrl」+「X」のクリップボードへ切り取るです。
何か選択をしておいてこれを実行することで、その選択したものをクリップボードへ移動させます。
移動するため、選択した場所からは消えることになります。
「Ctrl」+「C」:クリップボードへコピーする
クリップボードへ移動する2つ目のショートカット、「Ctrl」+「C」のクリップボードへコピーするです。
1つ上の切り取りと異なり、選択しておいたデータが消えません。
クリップボードへ移動ではなく、コピーに変わったものになります。
これが恐らく、私が人生で最も使っているショートカットです。
「Ctrl」+「V」:クリップボードから貼り付ける
今度はクリップボードからデータを取り出す「Ctrl」+「V」、よく貼り付けと呼ばれます。
「Ctrl」+「X」もしくは「Ctrl」+「C」などで保持したクリップボードの内容を取り出すショートカットですね。
ちなみに、これはペーストとも呼び、よく言うコピペは1つ上のコピーとこのペーストを指しています。
当然、「Ctrl」+「X」や「Ctrl」+「C」と組み合わせて使うので、これも使用頻度はトップレベルになります。
「Ctrl」+「S」:上書き保存
何かのファイルを編集しているとき、「Ctrl」+「S」でその内容を上書き保存することができます。
これも頻繁に使うショートカットの1つです。
特にアプリは突然落ちることもあり、保存は定期的に行いたいもの。
たまに気づいたら「Ctrl」+「S」で保存することを心がけましょう。
「Ctrl」+「Shift」+「S」:名前をつけて保存
1つ上と似ていますが、上書きではなく別のファイルとして保存できるのが、この「Ctrl」+「Shift」+「S」です。
特に新規でファイルを作成した直後や、大きい変更を加えて変更前も残したい時などに使うでしょう。
「Ctrl」+「S」より頻度は落ちますが、覚えておいて損はないと思います。
「Ctrl」+「A」:全選択
これもよく見るものの1つ。
「Ctrl」+「A」で、今選択できるものの全てを選択します。
エクスプローラーはもちろん、ブラウザやExcel、Wordなどでもよく使うものの1つですね。
なお、そこからの操作を間違えると選択したものが全部消えることもあります。
その時は、戻せる場合は落ち着いて「Ctrl」+「Z」で元に戻しましょう。
「F2」:選択項目の内容や名称変更
これが地味に使えるもの。
エクスプローラーやExcelのセルなんかでよく使いますが、「F2」を押すと選択している対象の名前や内容を変更することができます。
エクスプローラーならフォルダやファイルの名前の変更、Excelなら選択しているセルの編集ですね。
特にExcelはセル入力時は2つのモードがあり、その切り替えも同じ「F2」です。
Excel編もやると思うので、詳しくはその時に解説しましょう。
これを知っているだけでかなり作業のしやすさが変わってくるので、頭の片隅に入れてみてください。
「F5」:最新の情報に更新する
よくブラウザやエクスプローラーで使うショートカット。
「F5」で、ブラウザでいう再読み込み…ようは、最新の情報への更新を行えます。
ブラウザやエクスプローラーだけでなく、アプリによっては読み込むデータの更新などを行える場合があります。
他のものほど何でも使えるというわけではないですが、知っておくとちょっと便利なショートカットです。
「Ctrl」+「P」:印刷ダイアログの表示
「Ctrl」+「P」で、印刷の画面を出すことができます。
普段からプリンターなどで印刷をする場合はよくお世話になるでしょう。
私はプリンターを持っていないですが、この中にPDFで出力する機能があり、それをよく使っています。
以上が、多くのアプリケーションで共通して使えるショートカットです。
Windowsのショートカット
次に、Windowsのショートカットを…見ていく前に。
アプリケーションとWindowsの違いを、ちょっとだけ補足していきましょう。
ものすごく大雑把に言うと、WindowsというOS(パソコンくらいの認識でいいです)の上で、ExcelやWebブラウザなどのアプリケーションが動いています。
上で紹介した「Ctrl」+「Z」などは、アプリ側に影響するショートカットです。
例えば、Excelを起動した状態で「Ctrl」+「Z」を押せば、それはExcelに対して動作します。
それに対し、ここから紹介するショートカットはWindows側に動作します。
アプリではなく、パソコン側に影響するショートカット、と思ってもらってもいいでしょう。
内容を見ればなんとなく感覚が分かると思うので、よく分からなくても気にせず進みましょう。
というわけで、ショートカット紹介です!
「Win」+「E」:エクスプローラーを開く
「Win」+「E」で、エクスプローラーの画面を立ち上げることができます。
ファイルをよく操作する場合、頻繁に使うショートカットになるでしょう。
「Win」キーは左下あたりにある、Windowsロゴが書かれたキーです。
単体で1回押すとスタートが開くアレですね。
ちなみに、「Win」+「E」で開く画面はクイックアクセスかPCかを選択できます。
エクスプローラーのタブ「表示」にある「オプション」、「全般」タブの「エクスプローラーで開く」という項目がこの選択肢です。
どちらが使いやすいか、実際に使って確かめてみてください。
「Win」+「I」:設定を開く
パソコンの設定を変えるための設定アプリ、これを「Win」+「I」で開くことができます。
そこまで頻繁に設定を変えることはないと思いますが、サッと開きたい時に便利ですね。
「Win」+「R」:ファイル名を指定して実行
「Win」+「R」で、「ファイル名を指定して実行」というウィンドウを立ち上げることができます。
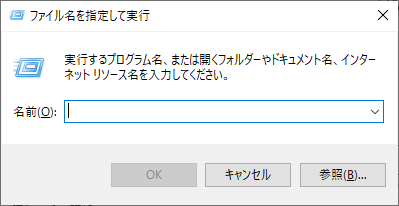
ここでは、ある設定がされたアプリケーションを、その名の通り名前を指定するだけで実行できます。
例えば、デフォルトでどんなものが使えるかというと…
- notepad:メモ帳
- calc:電卓
- explorer:エクスプローラー(「Win」+「E」と同じ挙動)
- cmd:コマンドプロンプト
- などなど
よく使うのはこのあたりでしょうか。
この何が便利かというと、Windowsなら使えることですね。
どんなPCでも、動いているのがWindowsなら、同じ操作で同じアプリを起動できるのが強いです。
私は仕事でよく「Win」+「R」→「calc(入力)」→「Enter」で電卓を起動して使っています。
ちょっと専門的な知識になるのですが、上で書いたある設定について補足です。
環境変数を設定してあげたパスにショートカットを置くことで、そのショートカット名で起動できるようになる、という仕組みです。
当然ですが、よく使うものをこれに入れておけばより使いやすくカスタマイズできるでしょう。
ただ、この環境変数は設定を間違えるとまずいことになるので、不安な場合は設定しないでください。
「Win」+「L」:画面ロック
外出先でパソコンを使う時に便利なこの「Win」+「L」。
パソコンにロックをかけ、(設定していれば)パスワード等入力しないと使えない状態にできます。
セキュリティ的な問題もあるので、離席する時には必ずこれをサッと押す習慣を作っておくと安心ですね。
特に、仕事をしているPCなんかでは必須だと思うので、心がけてみましょう。
「Alt」+「Tab」:アプリケーション切り替え
複数のアプリを行ったり来たりするときに有効な「Alt」+「Tab」です。
これはパソコン上で起動しているアプリを瞬時に切り替えることができるショートカットです。
使い方が単に押すだけではないので、少し説明しましょう。
まず、「Alt」を先に押しっぱなしにして、最後まで離しません。
その状態で「Tab」を一回押すと、このアプリ切り替えモードに入ります。
その時、画面にアプリの一覧が出るので、「Tab」を繰り返し押して前面に持ってきたいアプリまで移動してから「Alt」を離します。
また「Tab」を2回目以降押す時に「Shift」も押しておくと、一個前のアプリを選択することができます。
使えるようになると、作業効率が段違いに上がるものの1つです。
是非、使えるようにしてみてください。
「Win」+「Tab」:アプリケーション一覧表示
1つ上と似ていますが、「Win」+「Tab」は一覧表示がメインのショートカットです。
今起動しているアプリケーションを全て一覧で出してくれるほか、仮想デスクトップの切り替えもできます。
また、この画面のままアプリを終了することも可能で、今開いているアプリの整理などに使えます。
単に切り替えだけしたい時は「Alt」+「Tab」、開いているアプリ整理をしたい時は「Win」+「Tab」と使い分けるといいです。
こちらは一回押すだけで一覧表示に入れるので、そのあたりの違いも意識しましょう。
「Win」+「M」:全てのウィンドウの最小化
「Win」+「M」で、今あるウィンドウを全て最小化することができます。
デスクトップにあるファイルを使いたい時なんかに便利ですね。
ちなみに、この操作で最小化したウィンドウは、「Win」+「Shift」+「M」で逆に最小化を解除できます。
「Win」+「D」:デスクトップを最前面に表示
「Win」+「D」で、デスクトップを最前面に表示できます…が。
この挙動、1つ前の「Win」+「M」とほぼ同じです。
厳密には微妙に動き方が違うのですが…結果としてデスクトップが見えることには変わりありません。
こちらの場合は、連続で2回行うと元に戻ります。
押しやすい方を使ってみてください。
ちなみに、Windows10のタスクバー端にあるデスクトップを表示できるボタンはこちらの挙動と同じです。
「PrintScreen」:スクリーンショットをクリップボードに保持
ここから3つ、スクリーンショット系のショートカットです。
まずは「PrintScreen」キーのみを押せば、デフォルトならその時に表示されている画面全体のスクリーンショットを撮れます。
このスクリーンショットはクリップボードに保存されるので、ペイントアプリなどに貼り付けて保存することで画像ファイルにできます。
キー1つなのでショートカットというよりパソコン自体の機能みたいな感じですが、これと別キーを組み合わせることができます。
ちなみに、すぐにスクリーンショットを撮るのではなく、画面の一部のスクリーンショットを撮るための機能を起動するようにも変更できます。
「設定」→「簡単操作」→操作の「キーボード」にその項目があるので、一度切り替えて使用感を確認してみるといいでしょう。
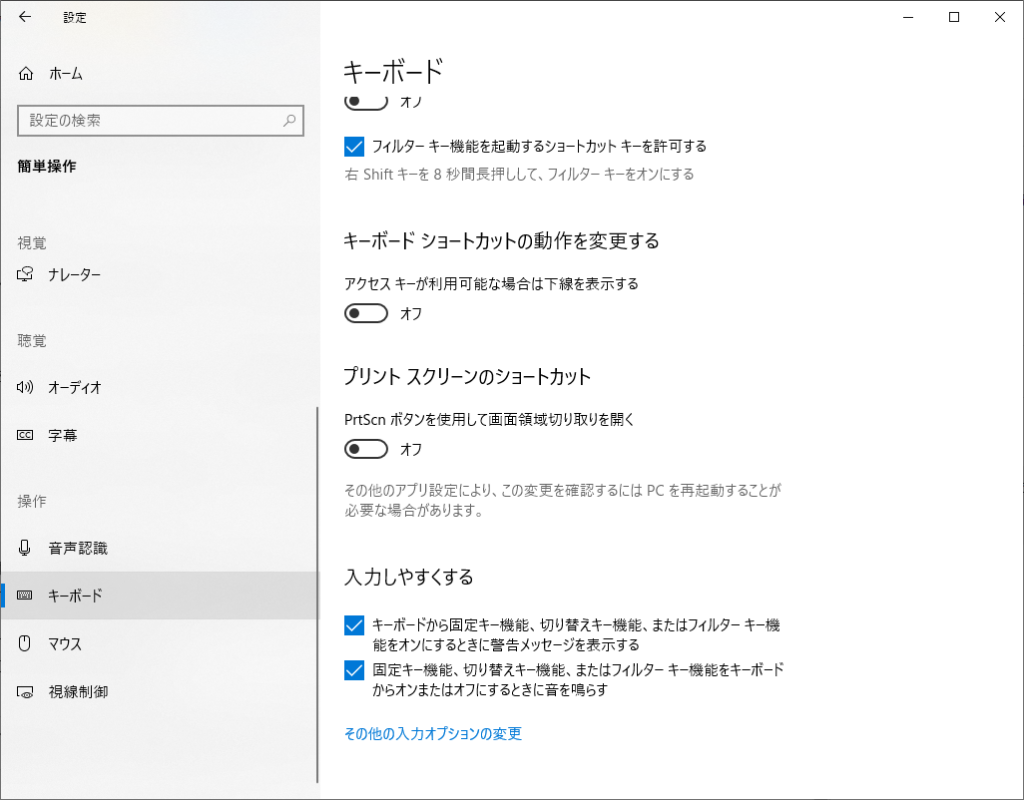
「Alt」+「PrintScreen」:選択しているウィンドウのみスクリーンショット
組み合わせ1つ目、「Alt」+「printScreen」で、今最前面に表示しているウィンドウのみスクリーンショットを撮ることができます。
保存先は上と同じくクリップボードなので、ペイントソフトなどに貼り付けて使いましょう。
ちなみに、当記事のアイキャッチ以外の画像もコレで撮っています。
「Win」+「PrintScreen」:スクリーンショットをファイルに保存
組み合わせ2つ目、「Win」+「PrintScreen」で、スクリーンショットをいきなりファイルに保存することができます。
範囲は「PrintScreen」単体のデフォルト設定と同じく画面全体です。
保存先はデフォルトなら「ピクチャ」フォルダー内、「スクリーンショット」というフォルダに格納されます。
プロパティから保存先を変えたり、レジストリで保存ファイル名の連番を初期化できたりしますが、その詳細をここで解説すると長くなってしまうので控えておきます。
「Win」+「数字キー」:タスクバーの[数字]番目のアプリ起動
「Win」キーと数字キーを押すことで、タスクバーの数字番目にあるアプリを起動することができます。
例えば、「Win」+「1」で、タスクバーの一番左にあるアプリを起動します。
元から起動していれば、それが最前面に出てきます。
「Alt」+「F4」:ウィンドウ終了、シャットダウンメニュー表示
「Alt」+「F4」を押すと、何かのアプリが選択されていればそれを閉じる、何も選択されてなければシャットダウンメニューが表示されます。
シャットダウンメニューは昔のWindowsだとよく見かけていた、以下のような画面です。

ドロップダウンで挙動を選択し、実行することでシャットダウンや再起動などが行えます。
今ではスタートから直接シャットダウン等できるようになったのですが、まだこちらも使えます。
ちなみに、本当はあまりよろしくないのですが…Windowsの更新があった時、スタート側だと更新して○○しかない場合でも、シャットダウンメニューだと更新せずにシャットダウンできることがあります。
更新の時間を待つ余裕がない時など、やむを得ない場合には確認してみてもいいかもしれません。
ただし、基本的に更新はした方がいいものなので、やる場合には自己責任でお願いします。
「Win」+「Ctrl」+「D」:仮想デスクトップの作成
「Win」+「Ctrl」+「D」で仮想デスクトップの作成が行えます。
そもそも、仮想デスクトップはご存じでしょうか。
「Win」+「Tab」の中でもチラッと出したのですが、デスクトップ画面を複数用意して使うことができる機能です。
例えば、SNSなど遊び用のアプリを仮想デスクトップ1に、作業用のアプリを仮想デスクトップ2に起動しておく、なんてことが可能です。
そして、その仮想デスクトップをサッと作れるのが、この「Win」+「Ctrl」+「D」となります。
ちなみに、仮想デスクトップが増えてもパソコンの処理性能は同じなので、あまりアプリを開きすぎると重たくなる可能性があります。
そこは様子を見ながら、どのくらい開くかを加減してみてください。
「Win」+「Ctrl」+「←」or「→」:仮想デスクトップの移動
さて、作るショートカットがあっても、移動が面倒だとなかなか使いづらいですよね。
そこでこの「Win」+「Ctrl」+「←」もしくは「→」、これで仮想デスクトップを切り替えることができます。
人によってはデスクトップを分けずに「Alt」+「Tab」切り替えの方が使いやすい場合もあると思います。
両方試して使いやすい方を使ってみましょう。
「Win」+「Ctrl」+「F4」:仮想デスクトップの終了
仮想デスクトップ関係最後、開いて移動だけでは、どんどん増えていってしまいます。
そこで、「Win」+「Ctrl」+「F4」で今開いている仮想デスクトップを終了することができます。
公式サイトには今開いている仮想デスクトップのすぐ右と書かれているのですが、実際に試したところ開いている仮想デスクトップが終了しました。
Windows11で変更になっている可能性があるため、一度確認してから使ってみてください。
その時、閉じた仮想デスクトップで開いていたアプリケーションは、大元のデスクトップに戻ってきます。
「Win」+「V」:クリップボード履歴表示
切り取りやコピー、ペースト、スクリーンショットなど、これまでにもクリップボードの話はちょくちょく出てきていました。
その、クリップボードの履歴を表示するショートカットが、「Win」+「V」です。
これを使うことで、間違えて別のものをコピーしてしまっても、履歴を辿って古い内容をペーストすることができます。
操作も通常のペーストが「Ctrl」+「V」で似ているので覚えやすいですね。
まとめ
さて、今回はここまでにしておきます。
今回紹介したものは、あくまで多くのアプリケーションに共通したものと、Windows側で動作するものだけです。
さらにそこから、私がよく使うものを抽出して紹介しています。
これで全部ではなく、むしろまだまだごく一部でしょう。
各アプリケーションで見れば、より多彩なショートカットキーがあります。
今後も、ブラウザやExcelなど、私が個人的によく使っているものをそれぞれまとめていきましょう。
また、今回の内容も忘れてたり新しいものを見つけてオススメしたいと思ったらどんどん追記していきます。
最後に、ショートカットは使い始めこそ違和感があり使いづらいですが、慣れれば作業効率がかなり上がります。
最初だけ少し辛抱して、是非使ってみてください。



コメント